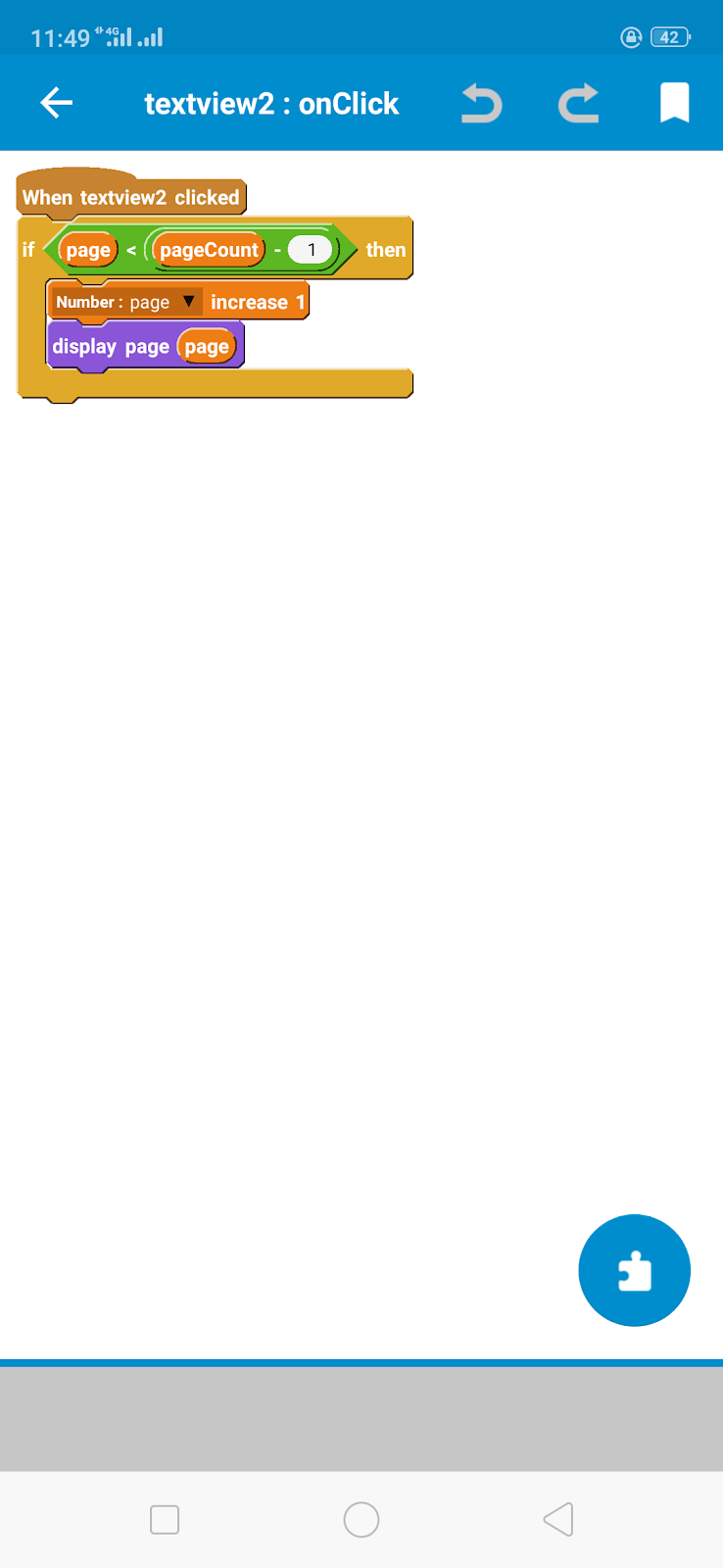......................................................................
public class ZoomableImageView extends ImageView {
Matrix matrix = new Matrix();
static final int NONE = 0;
static final int DRAG = 1;
static final int ZOOM = 2;
static final int CLICK = 3;
int mode = NONE;
PointF last = new PointF();
PointF start = new PointF();
float minScale = 1f;
float maxScale = 4f;
float[] m;
float redundantXSpace, redundantYSpace;
float width, height;
float saveScale = 1f;
float right, bottom, origWidth, origHeight, bmWidth, bmHeight;
ScaleGestureDetector mScaleDetector;
Context context;
public ZoomableImageView(Context context) {
super(context);
super.setClickable(true);
this.context = context;
mScaleDetector = new ScaleGestureDetector(context, new ScaleListener());
matrix.setTranslate(1f, 1f);
m = new float[9];
setImageMatrix(matrix); setScaleType(ScaleType.MATRIX);
setOnTouchListener(new OnTouchListener() {
@Override
public boolean onTouch(View v, MotionEvent event) {
mScaleDetector.onTouchEvent(event);
matrix.getValues(m);
float x = m[Matrix.MTRANS_X];
float y = m[Matrix.MTRANS_Y];
PointF curr = new PointF(event.getX(), event.getY());
switch (event.getAction()) {
case MotionEvent.ACTION_DOWN: last.set(event.getX(), event.getY()); start.set(last); mode = DRAG;
break;
case MotionEvent.ACTION_POINTER_DOWN: last.set(event.getX(), event.getY()); start.set(last);
mode = ZOOM;
break;
case MotionEvent.ACTION_MOVE:
if (mode == ZOOM || (mode == DRAG && saveScale > minScale)) {
float deltaX = curr.x - last.x;
float deltaY = curr.y - last.y;
float scaleWidth = Math.round(origWidth * saveScale);
float scaleHeight = Math.round(origHeight * saveScale);
if (scaleWidth < width) {
deltaX = 0;
if (y + deltaY > 0) deltaY = -y;
else if (y + deltaY < -bottom) deltaY = -(y + bottom);
} else if (scaleHeight < height) {
deltaY = 0;
if (x + deltaX > 0) deltaX = -x;
else if (x + deltaX < -right) deltaX = -(x + right);
} else {
if (x + deltaX > 0) deltaX = -x;
else if (x + deltaX < -right) deltaX = -(x + right);
if (y + deltaY > 0) deltaY = -y;
else if (y + deltaY < -bottom) deltaY = -(y + bottom);
}
matrix.postTranslate(deltaX, deltaY);
last.set(curr.x, curr.y);
}
break;
case MotionEvent.ACTION_UP:
mode = NONE;
int xDiff = (int) Math.abs(curr.x - start.x);
int yDiff = (int) Math.abs(curr.y - start.y);
if (xDiff < CLICK && yDiff < CLICK) performClick();
break;
case MotionEvent.ACTION_POINTER_UP:
mode = NONE;
break;
}
setImageMatrix(matrix);
invalidate();
return true;
}
});
}
@Override
public void setImageBitmap(Bitmap bm) {
super.setImageBitmap(bm);
bmWidth = bm.getWidth();
bmHeight = bm.getHeight(); }
public void setMaxZoom(float x) {
maxScale = x; }
private class ScaleListener extends ScaleGestureDetector.SimpleOnScaleGestureListener {
@Override
public boolean onScaleBegin(ScaleGestureDetector detector) {
mode = ZOOM;
return true;}
@Override
public boolean onScale(ScaleGestureDetector detector) {
float mScaleFactor = detector.getScaleFactor();
float origScale = saveScale;
saveScale *= mScaleFactor;
if (saveScale > maxScale){
saveScale = maxScale;
mScaleFactor = maxScale / origScale;
} else if (saveScale < minScale) {
saveScale = minScale;
mScaleFactor = minScale / origScale;}
right = width * saveScale - width - (2 * redundantXSpace * saveScale);
bottom = height * saveScale - height - (2 * redundantYSpace * saveScale);
if (origWidth * saveScale <= width || origHeight * saveScale <= height) {
matrix.postScale(mScaleFactor, mScaleFactor, width / 2, height / 2);
if (mScaleFactor < 1) {
matrix.getValues(m);
float x = m[Matrix.MTRANS_X];
float y = m[Matrix.MTRANS_Y];
if (mScaleFactor < 1) {
if (Math.round(origWidth * saveScale) < width) {
if (y < -bottom) matrix.postTranslate(0, -(y + bottom));
else if (y > 0) matrix.postTranslate(0, -y);
} else {
if (x < -right) matrix.postTranslate(-(x + right), 0);
else if (x > 0) matrix.postTranslate(-x, 0);}
}
}
} else {
matrix.postScale(mScaleFactor, mScaleFactor, detector.getFocusX(), detector.getFocusY()); matrix.getValues(m);
float x = m[Matrix.MTRANS_X];
float y = m[Matrix.MTRANS_Y];
if (mScaleFactor < 1) {
if (x < -right) matrix.postTranslate(-(x + right), 0);
else if (x > 0) matrix.postTranslate(-x, 0);
if (y < -bottom) matrix.postTranslate(0, -(y + bottom));
else if (y > 0) matrix.postTranslate(0, -y);}
}
return true;
}
}
@Override
protected void onMeasure (int widthMeasureSpec, int heightMeasureSpec) {
super.onMeasure(widthMeasureSpec, heightMeasureSpec);
width = MeasureSpec.getSize(widthMeasureSpec);
height = MeasureSpec.getSize(heightMeasureSpec);
float scale;
float scaleX = width / bmWidth;
float scaleY = height / bmHeight;
scale = Math.min(scaleX, scaleY); matrix.setScale(scale, scale); setImageMatrix(matrix);
saveScale = 1f;
redundantYSpace = height - (scale * bmHeight) ;
redundantXSpace = width - (scale * bmWidth);
redundantYSpace /= 2;
redundantXSpace /= 2; matrix.postTranslate(redundantXSpace, redundantYSpace);
origWidth = width - 2 * redundantXSpace;
origHeight = height - 2 * redundantYSpace;
right = width * saveScale - width - (2 * redundantXSpace * saveScale);
bottom = height * saveScale - height - (2 * redundantYSpace * saveScale); setImageMatrix(matrix);}
}
......................................................................
#Code3
{
......................................................................
12. Finally run this app.